您现在的位置是:首页 > 网站制作 > 站长推荐站长推荐
设计师提高效率的工具有哪些?(附下载地址)
![]() 叶秋2019-09-12【站长推荐】人已围观
叶秋2019-09-12【站长推荐】人已围观
简介更新说明:
之前那篇文章因为飚太快了,应该是被风控给判断为疑似刷赞的了。再重新整理排版再发一次。
工欲善其事必先利其器,这次来跟大家聊一下设计师常用的小工具,能大大提高
更新说明:
之前那篇文章因为飚太快了,应该是被风控给判断为疑似刷赞的了。再重新整理排版再发一次。
工欲善其事必先利其器,这次来跟大家聊一下设计师常用的小工具,能大大提高工作效率的那种。
适合对象:UI小公举 以及 各位产品汪 运营喵 程序猿......
阅读时长:约10分钟
重点介绍:必备小工具,没有也可以,有它能大大提高工作效率,只推荐日常使用的。
文章概述:
1.设计相关:
取色神器 调色配色 压缩 图标生成 gif录制
截图标注 长图拼接;
2.浏览器插件:
日常高频:花瓣 印象笔记 云书签 新标签
后台常驻:广告拦截 微博广告拦截
频次稍低:下图片 下视频 看字体 测网页尺寸
3.信息获取:
订阅软件 划词翻译 OCR识别
pdf修改;
4.文章收集:
Evernote正确使用姿势
5.设计类APP:
ps预览 sketch预览 flinto预览 Dribbble
一、设计相关
1.取色神器
- Windows平台
很多人都喜欢用TakeColor,体积小巧,只有221KB,还支持自定义快捷键,只是每次取色之后,都要再返回软件点一下复制,实在不方便。
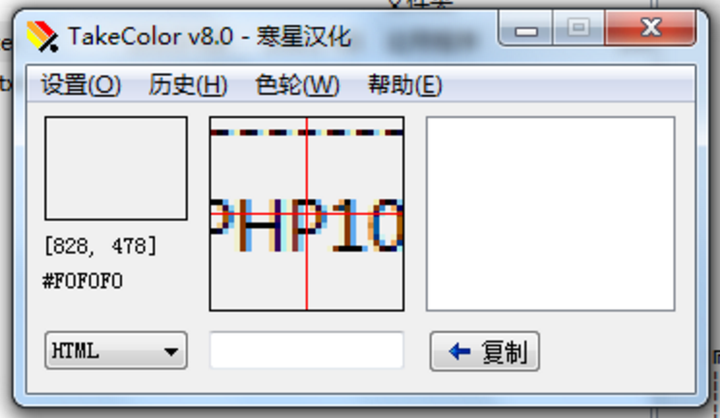
TakeColor,需要的自己下载吧:
百度云链接: https://pan.baidu.com/s/1pL8KUJT 密码: x2m3
Snipaste -Windows强烈推荐,神器
-
全程快捷键实现: 1.显示颜色的色值 2.复制当前颜色的RGB色值 3.支持各种颜色格式的转换
取色步骤:F1→C→Ctrl+V
取色之后,还能把颜色贴出来(同时可得到各种颜色格式的转换):
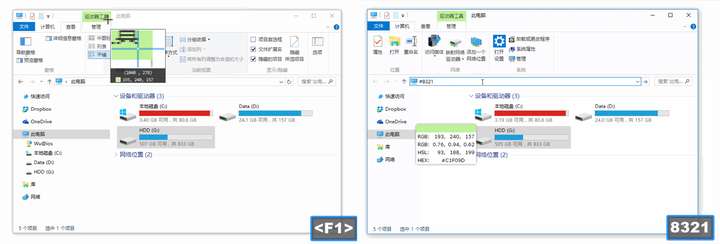
其实Snipaste不仅仅只能取色,后面会介绍还可以截图和标注,这里不展开,留到后面讲。
Snipaste,需要的自己下载吧:
百度云链接: https://pan.baidu.com/s/1bpxEdmJ 密码: gayp
- Mac平台
ColorSnapper2:两步快捷键,实现一键取色
第一步:Command +alt+C,选中屏幕颜色(可以滑动鼠标调节放大镜尺获取精确颜色,松手,颜色就自动到系统的剪贴板了)
第二步:Command +v 复制颜色到Photoshop或者sketch等任意设计工具
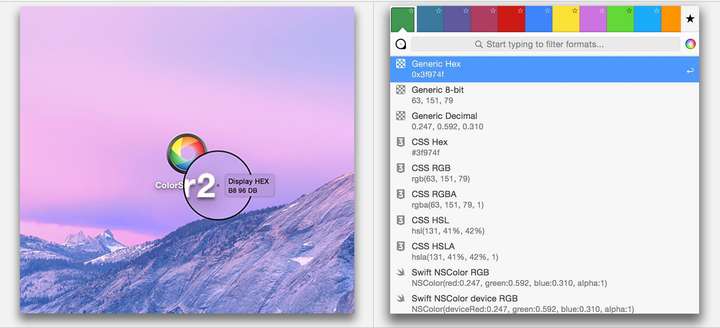
ColorSnapper2,需要的自己下载吧:
百度云链接: https://pan.baidu.com/s/1bp0vTb5 密码: r5qy
2.专业配色、调色软件:Kuler
下面为大家介绍这个叫Kuler的PS小工具,其实,它躲藏在扩展面板里面。Photoshop从CS6就已经默认给大家安装这个配色插件了,默认是关闭的,这个小工具需要大家安装完整版的PS才能使用。
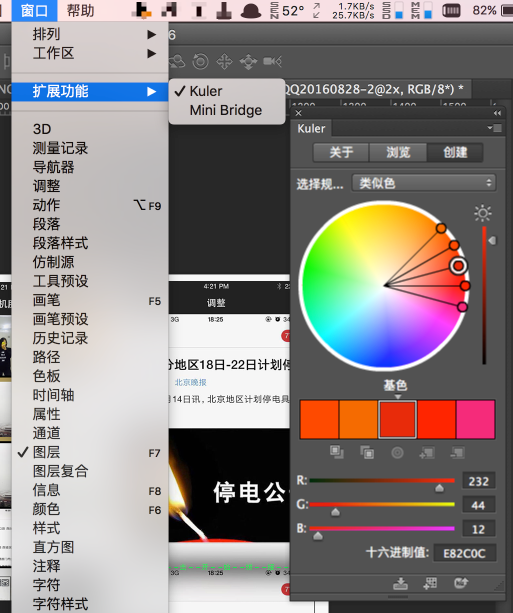
1.打开面板,里面已经有不少配色方案,左上方选择方案的排列顺序
2.如果有中意的,马上开工。如果都不满意,自己手动创建
3.点击创建,进入到编辑模式,先确定主色,然后通过各种配色方案生成配色板
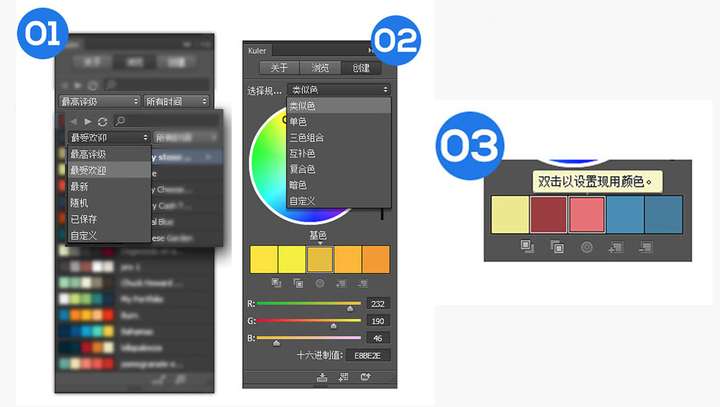
3.图片压缩软件:
老手们喜欢用 TinyPNG、 ImageOptim,如果你只是想要一款“傻瓜”而好用的图片压缩工具,推荐PP鸭。操作简单,功能实用,性能高效,除此之外,支持压缩效果前后对比。
使用步骤:1.拖进去→2.等→3.搞定(拖动对比压缩效果)
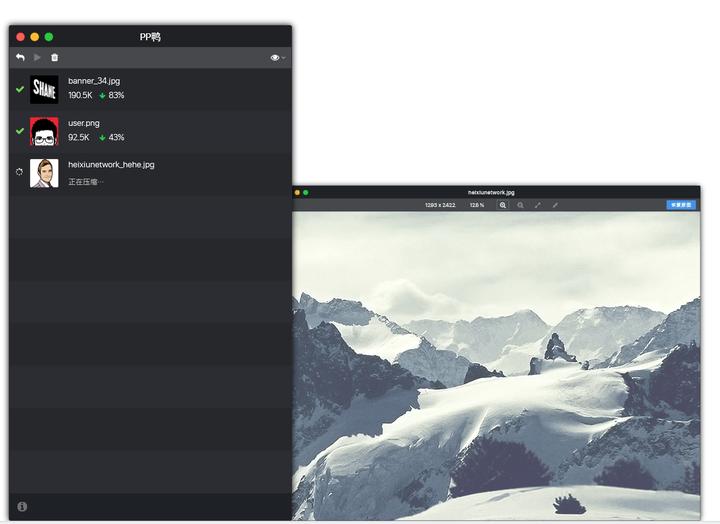
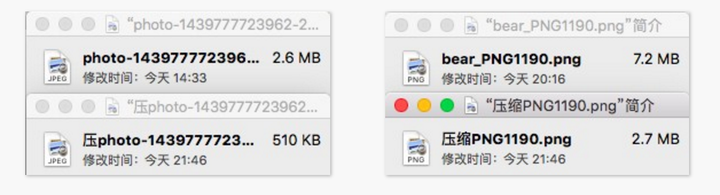
免费版和收费版的区别:免费版每次打开app只能压缩10张,(图片多的话,每次需要关闭再打开)收费版无限制。
PP鸭,需要的自己下载吧:
百度云链接: https://pan.baidu.com/s/1c2n2DTQ 密码: ywa3
1.支持Windows/Mac
2.支持文件夹压缩
3.离线压缩
4.完全免费
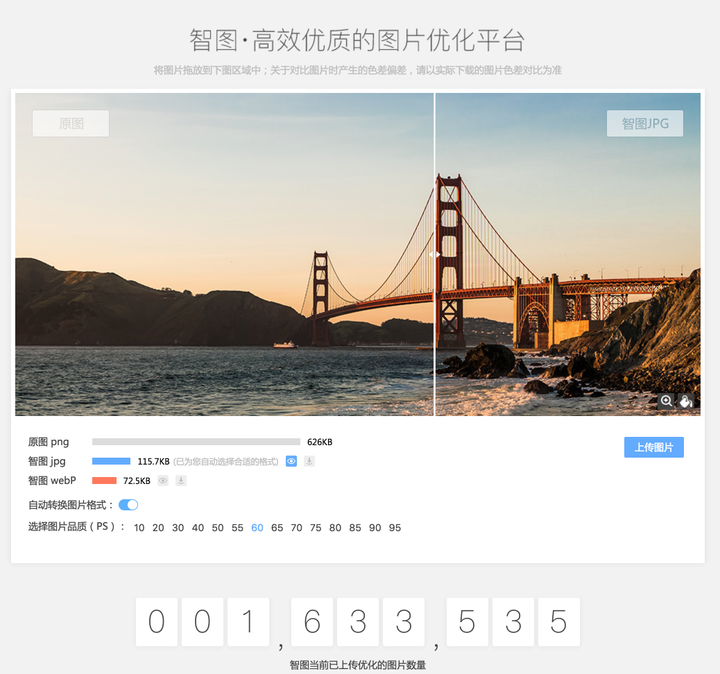
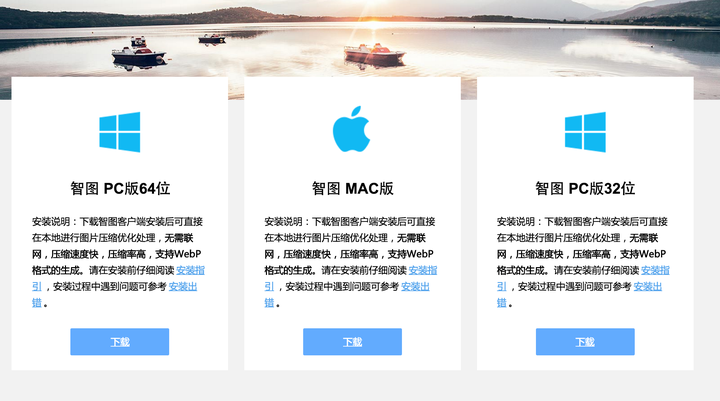
智图客户端,需要的自己下载吧:
百度云链接: https://pan.baidu.com/s/1dFoM9Mh 密码: m8tk
4.App图标自动生成器:App Icon Resizer
- 适用于iPhone iPad Watch ,最新版增加了对Andriod设备的支持。
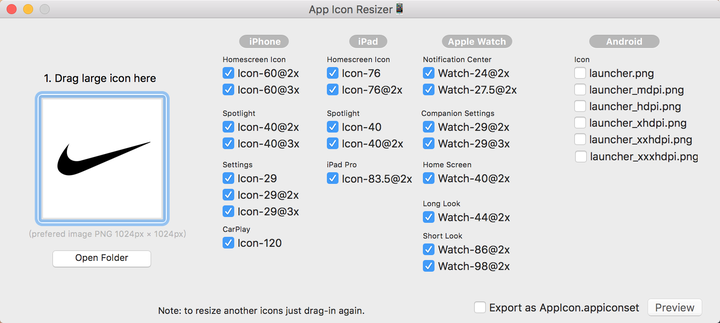
- 整个过程只需要三步:拖进去→选储存位置→搞定,同时支持预览功能。
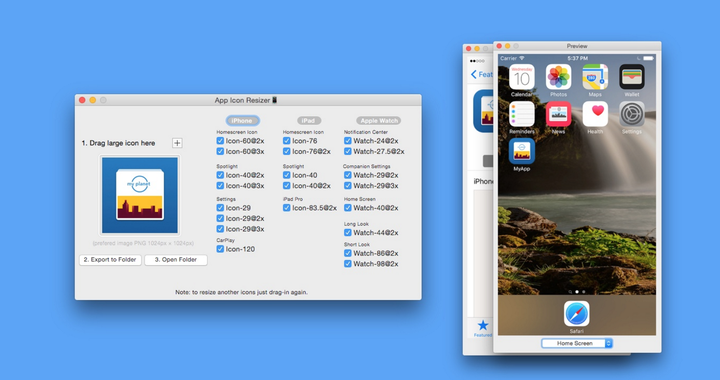
Mac App Store搜索「App Icon Resizer」 即可下载
5.Gif录制工具
LICEcap :免费,支持Windows/Mac,简单粗暴,界面超级简单
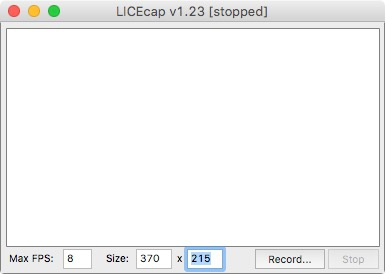
LICEcap,需要的自己下载吧:
百度云链接: https://pan.baidu.com/s/1c25J8oK 密码: 4iym
GIF Brewery 3 for Mac 功能全面,也易于上手,新版本 GIF Brewery 3支持:
- 支持视频转 GIF
- 支持录制屏幕
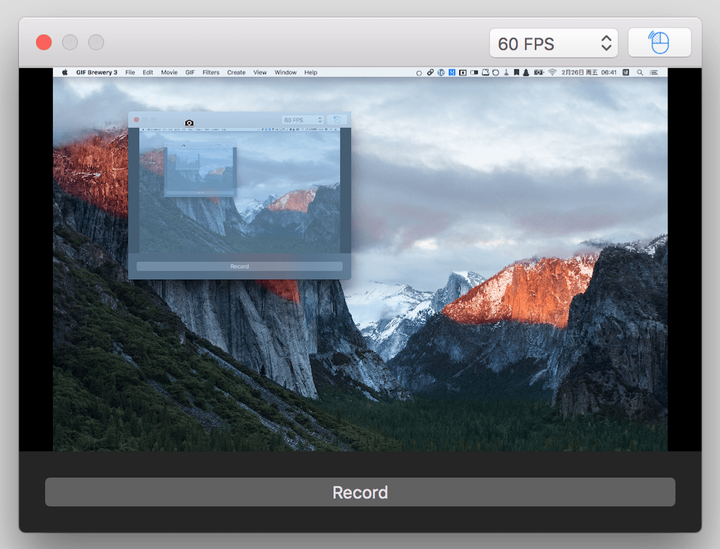
- 支持给 GIF 图加水印或配上字幕
Mac App Store搜索「GIF Brewery 3」 即可下载
6.Apps透视效果一键生成
▌例如Andriod里的软件:带壳截图
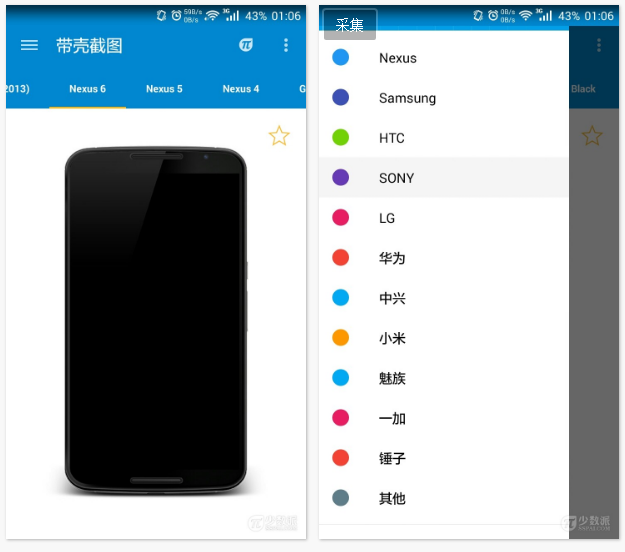
▌Mac 环境下的收费软件 Promotee,如果缺常用的素材,也可以自行添加。
官方教程:添加自己的模板库
模板大全:https://placeit.net/
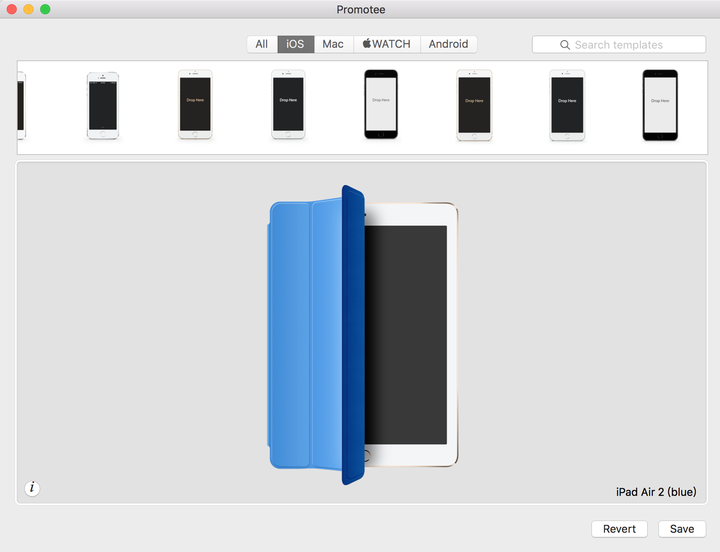
▌基于 Web 页面的加壳服务:mockuphone.com
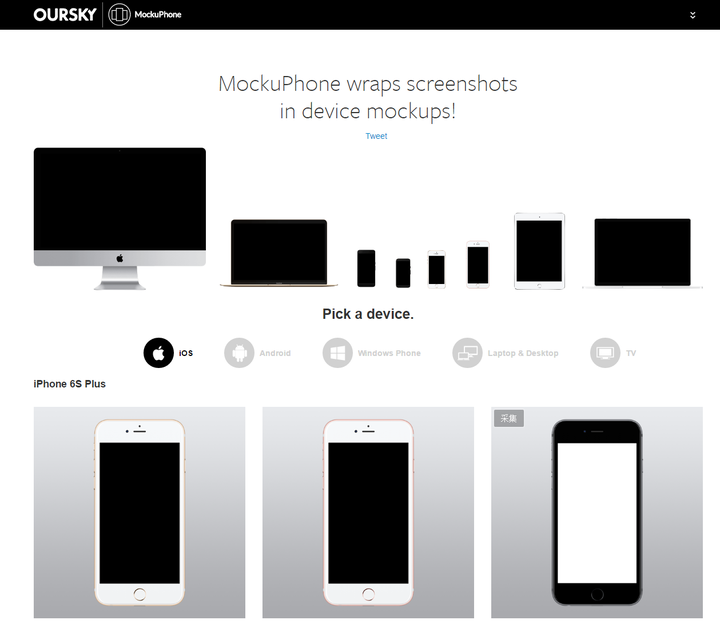
以及收费的 PlaceIt: 独特之处在于并不仅限于把图片放入设备中,它还提供了在不同的情景中展示设备的选择,比如某个人的工作台或者一个拿着手机的手。
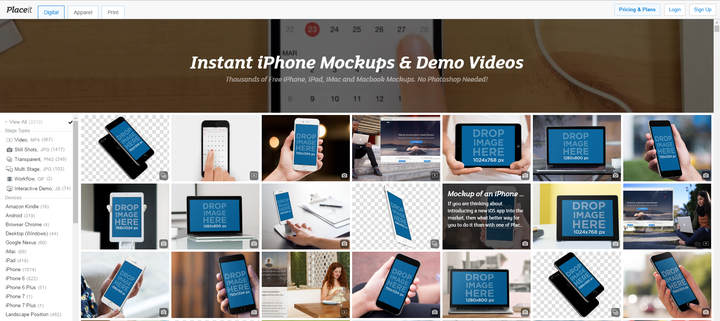
7.截图标注:
Snipaste - 刚才在取色神器里面推荐过
Windows 系统自带截图,启动不便,截图和标注都十分简陋和粗糙
为了截图,去打开QQ或者微信桌面版,不方便
使用Snipaste 之后,截图 + 贴图+取色 一个软件统统搞定。

更强大的功能,请自行摸索:开发了三年的截图工具,但不只是截图。
Snipaste,需要的自己下载吧:
百度云链接: https://pan.baidu.com/s/1bpxEdmJ 密码: gayp
-
Annotate for Mac-简单而强大的标注功能,支持局部高亮
Annotate 虽然才 6.1 M 的体积,但却拥有强大的截图标注能力,除了常规的文字、箭头外,还支持图片局部高亮等特性。
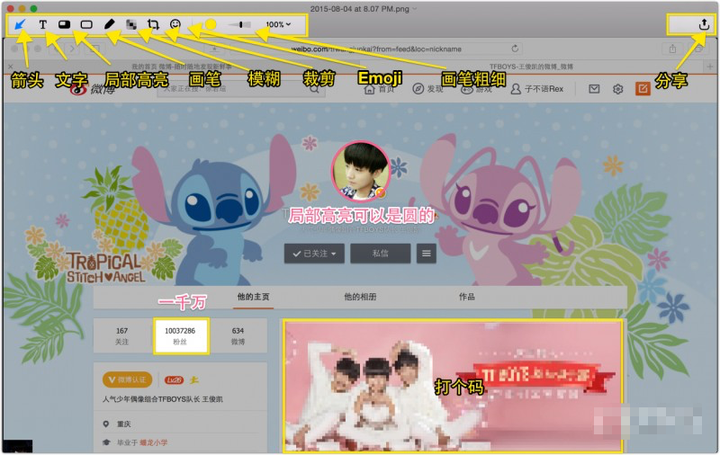
Mac App Store搜索「Annotate」 即可下载
-
Snip - 高效的截图工具,支持滚动截屏,腾讯作品。
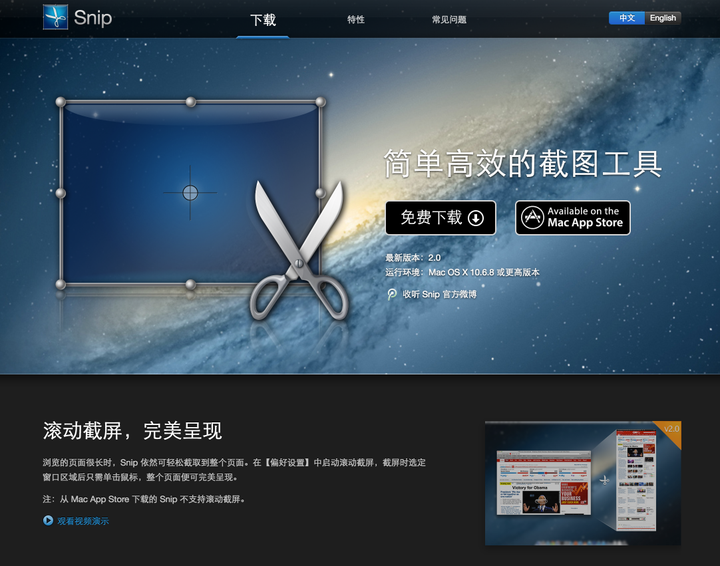
Snip,需要的自己下载吧:
百度云链接: 链接: https://pan.baidu.com/s/1dF0rRu5 密码: bziu
8.长图拼接:长图拼拼
截屏是设计师常干的一件事儿。在Web上我们有很多的工具可以实现滚动截屏,而到了iOS上,这事就不那么简单了。好不容易找到一款App能支持iOS下滚动截屏,翻出来再给大家介绍一下。
启动软件→选择需要拼接的图片(最好有重叠部分)→拼接自动完成(如果不满意可以手动进行调整)。
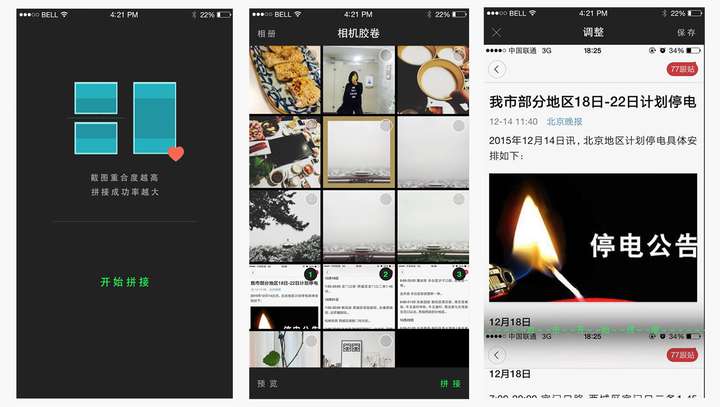
App Store搜索「长图拼拼」 即可下载
二、浏览器插件:
1.日常高频插件:
花瓣:一键收集网页图片,支持滚动截图,选择区域截图等
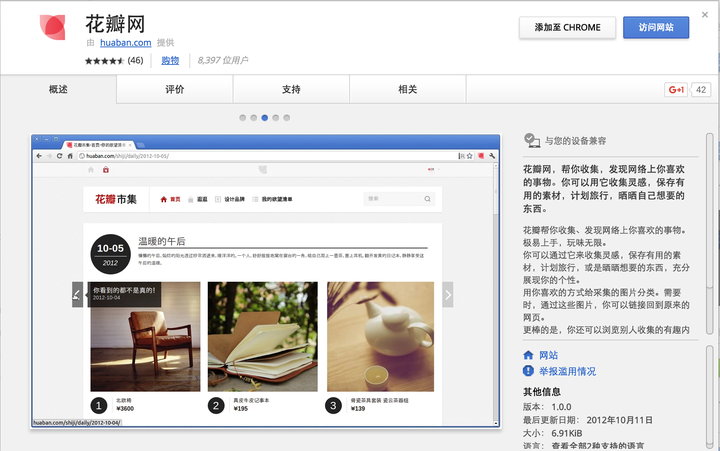
印象笔记:一键收集精彩文章(后面会详细介绍Evernote的使用姿势)
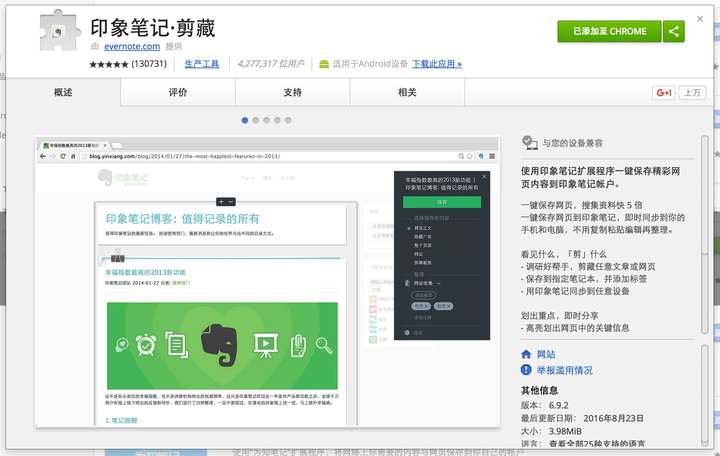
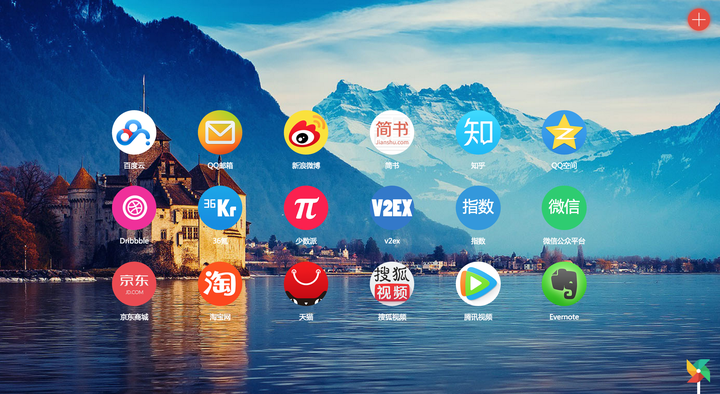
2.后台常驻:
Adblock Plus:还你一个无广告的网页
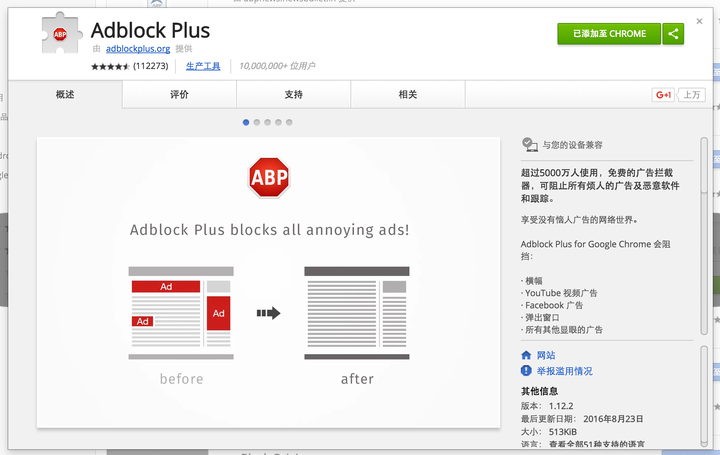
眼不见心不烦(新浪微博):还你一个干净的微博
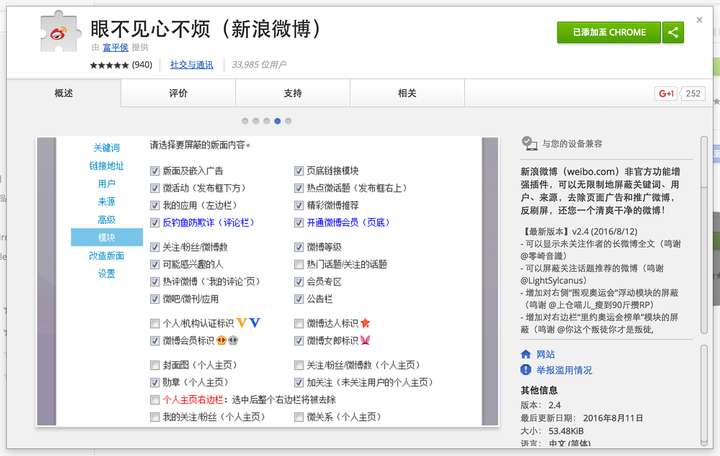
3.频率稍低:
Fatkun图片批量下载:一键下载标签卡内所有图片
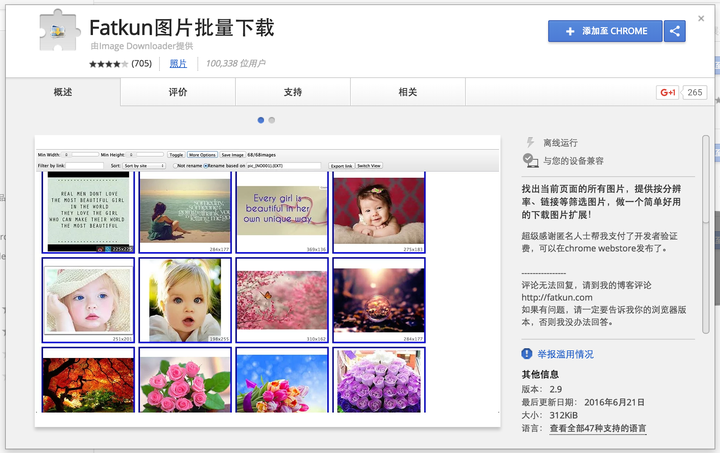
WhatFont:识别网页所使用的字体
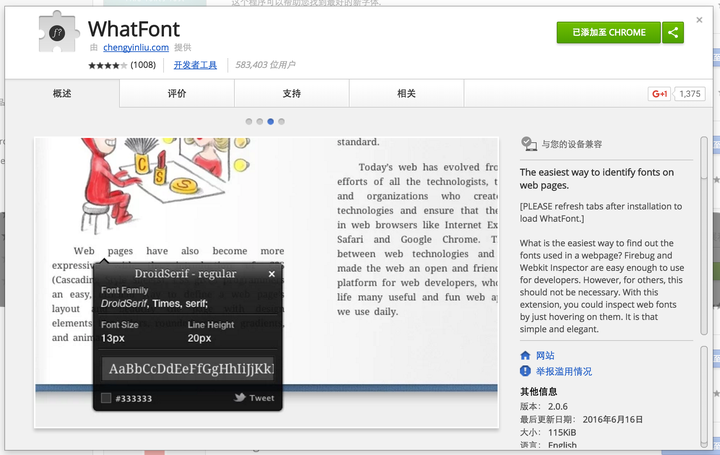
Page Ruler:获取任意网页中元素大小、位置信息
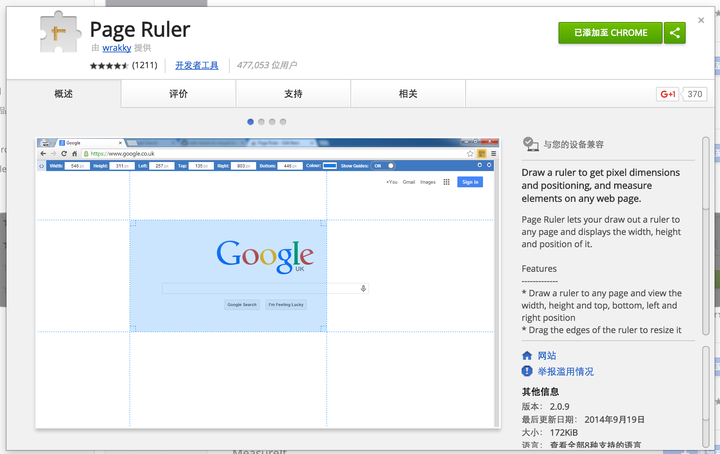
Flash Video Downloader:下载网页视频神器
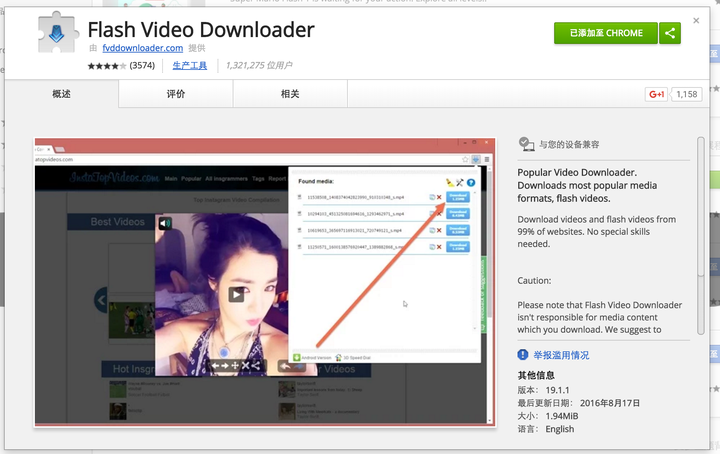
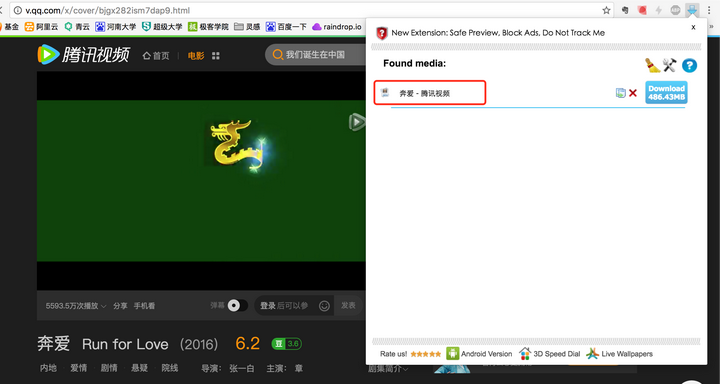
chrome应用商店搜索关键词,即可下载,需科学上网。
三、获取信息:
1.RSS 服务订阅
很多人说RSS订阅过时了,毕竟用的人越来越少了。但在电脑端的效率其实是手机的好几倍,自动获取关注网站的更新文章,比如我自己关注:36kr、创业邦、一些喜欢的微信公众号等。
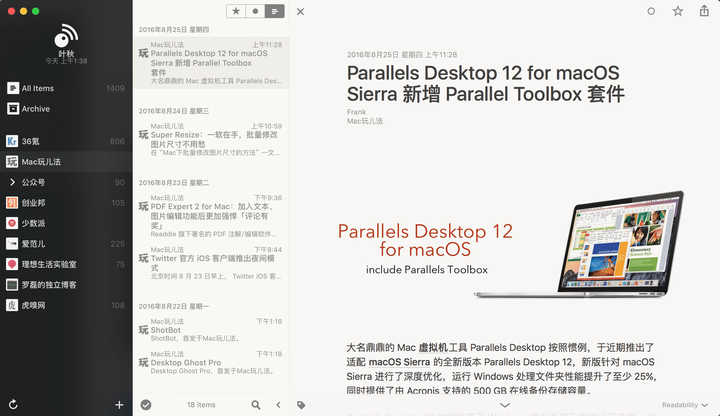
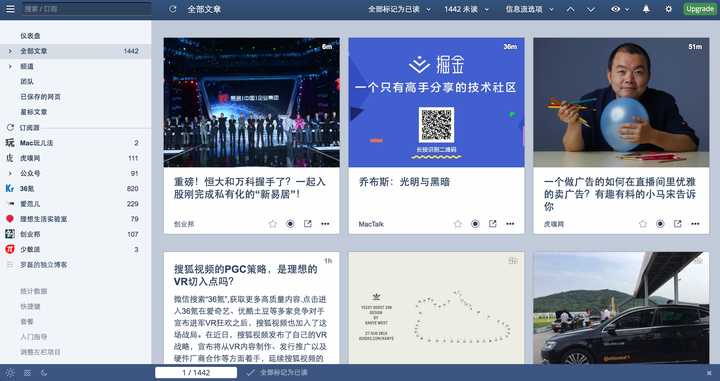
详细介绍:Reeder 3 for Mac 初体验
Mac App Store搜索「Reeder 3」 即可下载
2.划词翻译:欧路词典
打开欧路词典只为划词翻译,从此再也没有不认识的单词了。
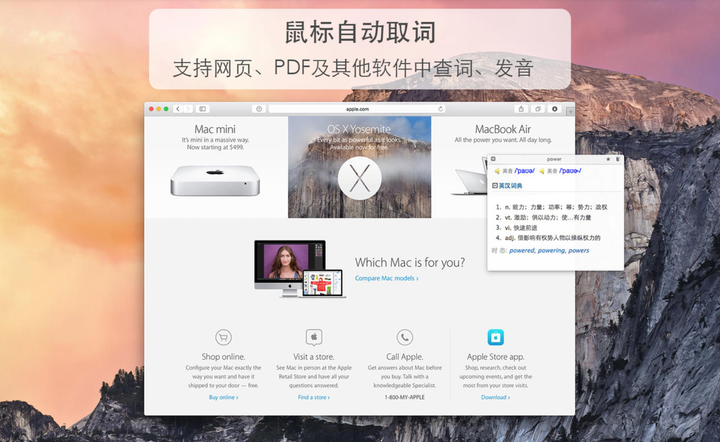
使用姿势:
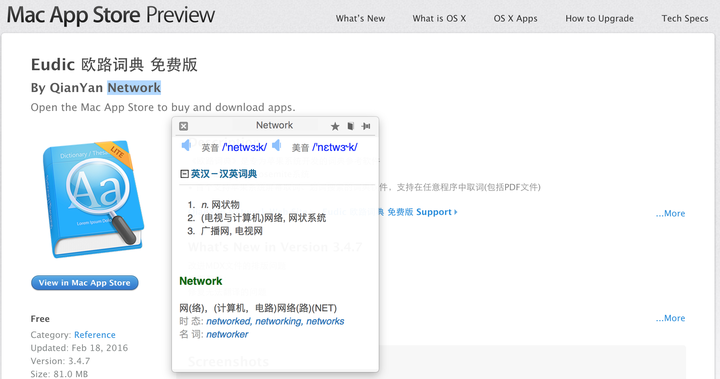
Mac App Store搜索「欧路词典」 即可下载
3.PDF浏览 批注 管理: PDF Expert 2 for Mac (中文版)
大家看PDF的时候,免不了想修改一下,然而大多数软件:只能看,不能改。
找到一款可以随时浏览 批注 管理PDF的软件PDF Expert 2 for Mac,翻出来给大家介绍一下。
编辑文本:
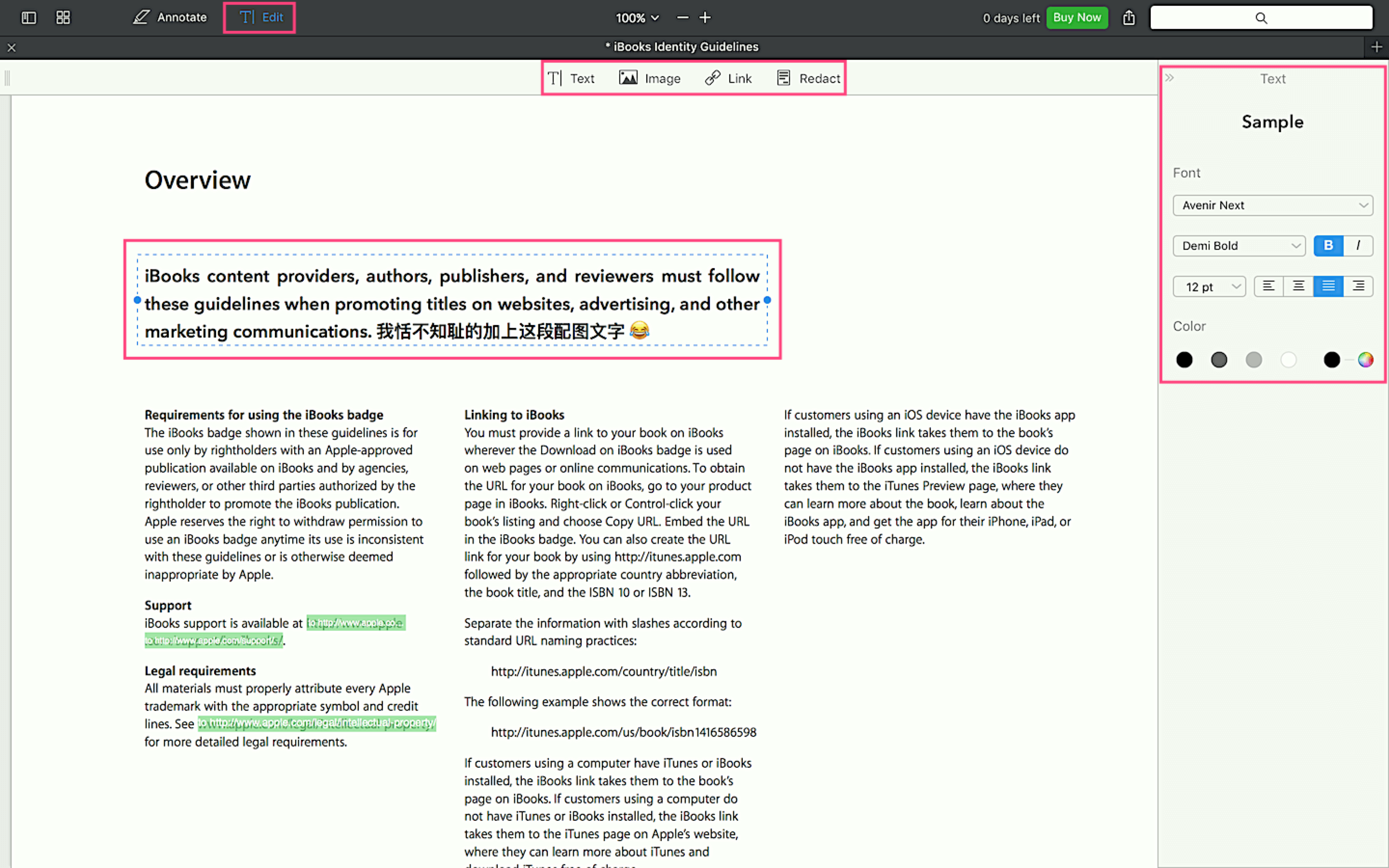
图片编辑功能提供了旋转、替换、导出、编辑(调用其他图片编辑软件)以及剪裁功能;双击任意区域可从 Finder 选择框中选取本地图片插入到文档里。
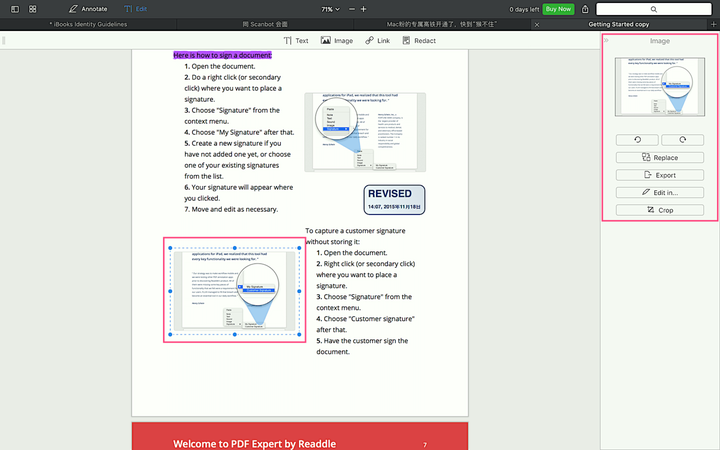
还有一点需要注意,一旦编辑过 PDF,无论以何种方式退出 PDF Expert,软件都不会提示另存为文档,修改方法:偏好设置→通用→如图选择所示
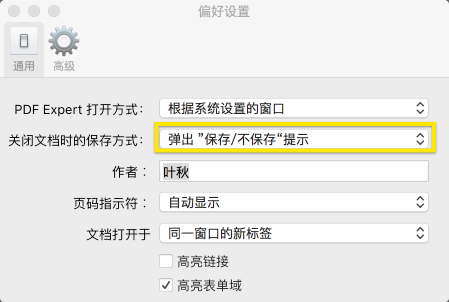
Mac App Store搜索「PDF Expert 2」 即可下载
4.OCR识别:picatext
stop typing,start copying (停止打字,开始粘贴)这个是我唯一没有买的......太贵,不太经常用,不过OCR功能很强大,支持:
1.选择任意图片文件,包括png和jpg等
2.从任意地方截图
3.任意代码的截图,包括前端和php等
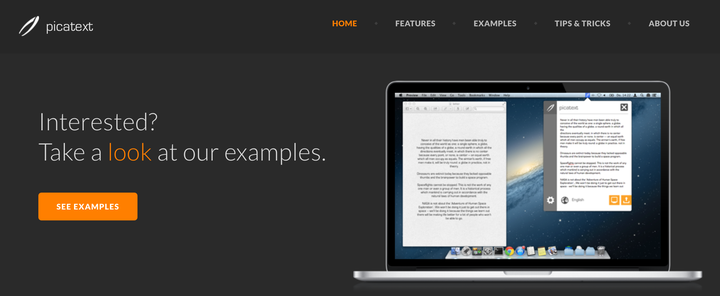
Mac App Store搜索「picatext」 即可下载
四、文章收集:Evernote国际版
大家平时在知乎、微信、微博、以及其他web网站看到比较不错的文章,都是怎么保存的?
就拿知乎这篇文章举例,给大家介绍一下保存文章的正确姿势(顺带吐槽一下知乎,居然没有收藏文章的功能!!!)
1.注册Evernote国际版账户!国际版账户 !国际版账户!
至于为什么,参看各种云的杯具,难免保不准以后 国内版「印象笔记」不整一出:
尊敬的用户,由于您的收藏违反xxxxxx,现在已禁止访问,更多问题请咨询客服:xxxx
网址一定要是http://Evernote.com(国际版) 而不是http://yinxiang.com(中国版)
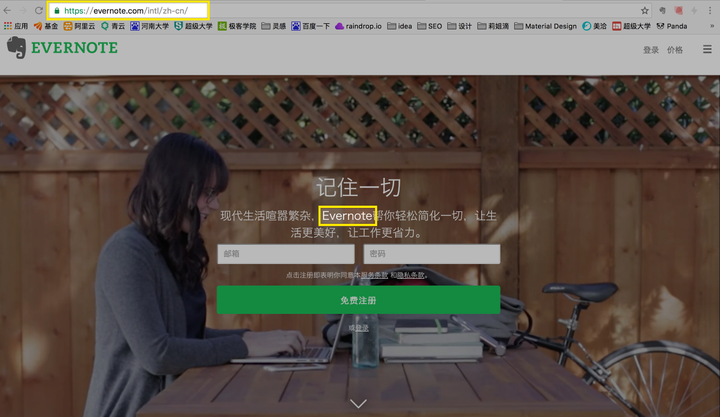
2.下载Chrome插件和手机APP
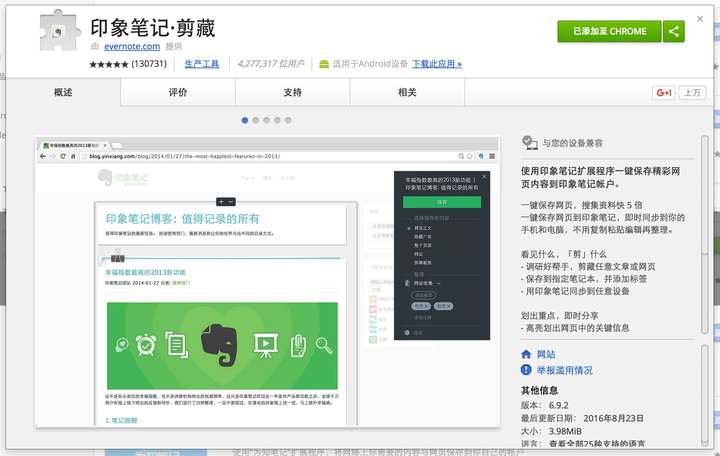
3.开始收藏之旅
APP收藏,以知乎为例:
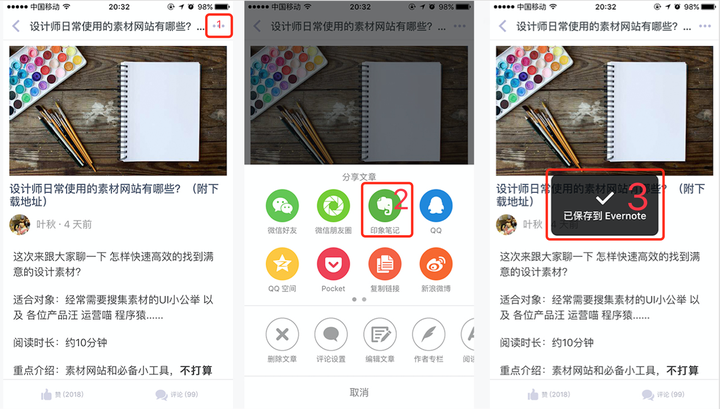
web收藏,任意网页,安装chrome插件后:
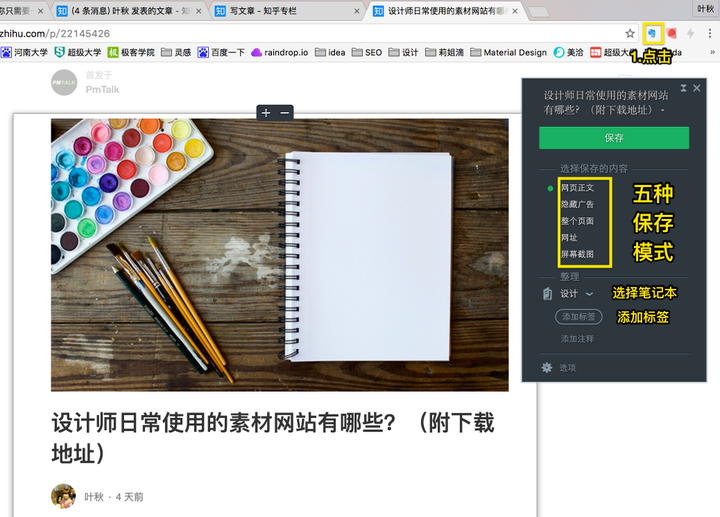
使用技巧:
1.注册Evernote国际版账号,可以去x宝淘一个高级版会员年卡,成本20元/年,解锁以下好处:
1.可以在2台以上设备同步笔记,而大部分人设备至少:手机+办公电脑+家里电脑
2.高级版可以搜图片里的文字
3.文档深度搜索
4.支持笔记版本历史
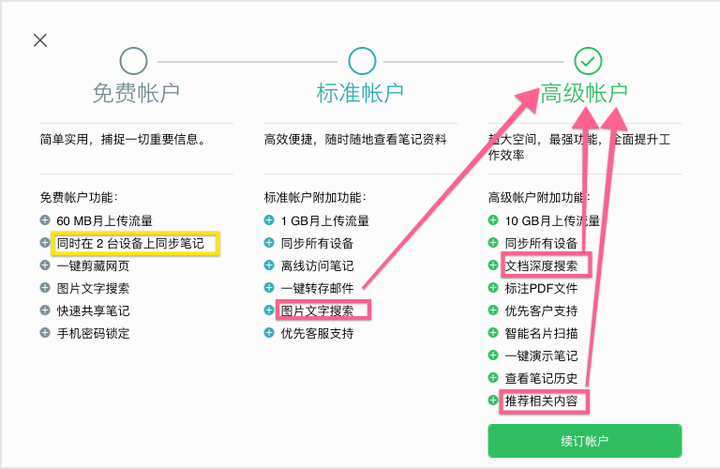
2.创建「稍后读」的文件夹,收藏 "文章还不错,只是朕现在没时间批阅"
在地铁上,公交上定期清一下,看完之后,移动到合适的文件夹。
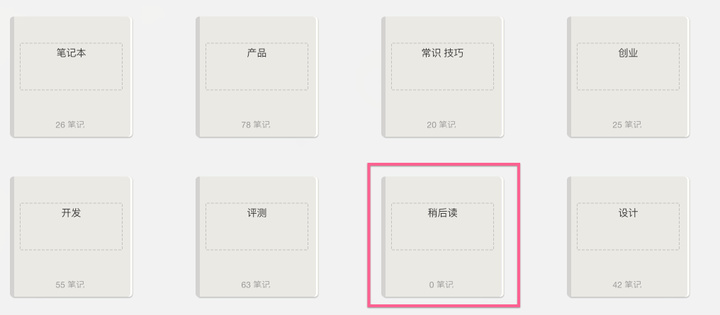
这样pocket就不用装了~
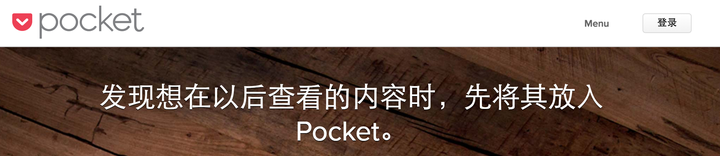
3.创建目录:创建笔记本目录方法
4.管理文档:使用标签管理文档方法
五、设计类APP
1.Sketch Mirror-在手机上实时预览你的设计稿
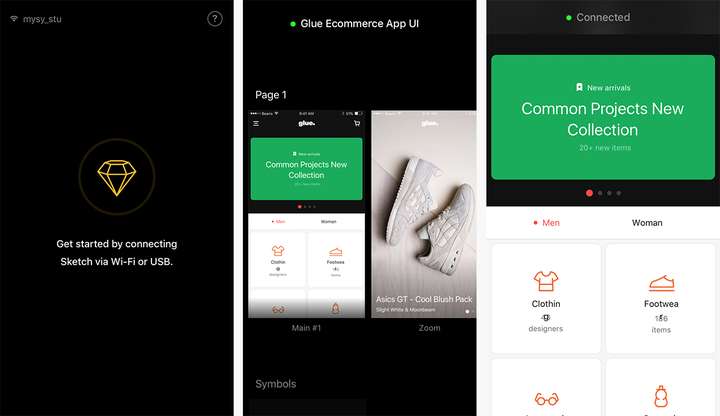
2.Photoshop设计稿实时预览
Adobe Preview CC 官方出品,需要切换为美区下载
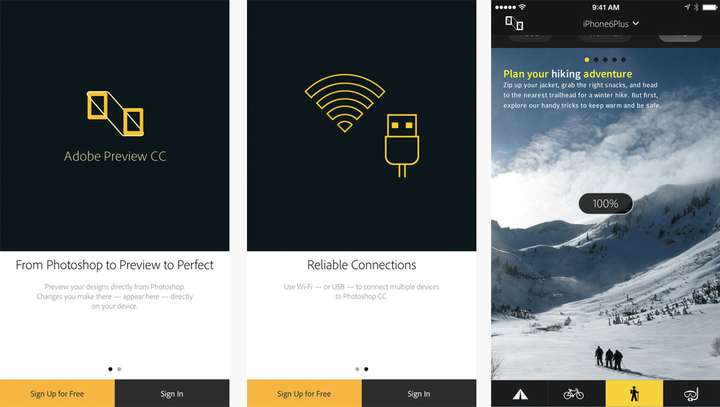
PS play 腾讯出品,上次更新在2013年,有时候不太稳定(估计弃坑了)
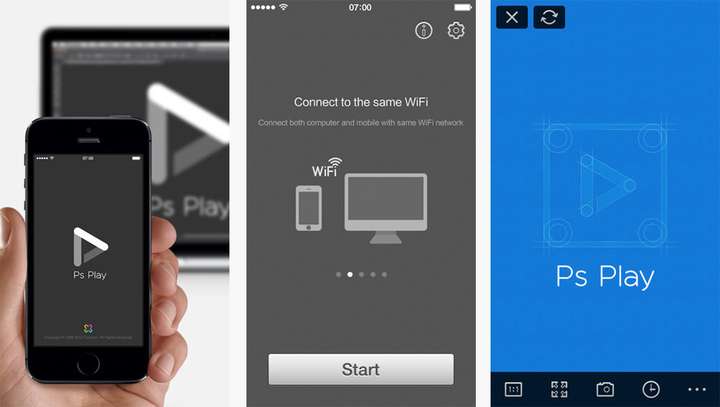
3.Flinto for iOS 电脑上做完交互动效,手机上实时预览,查看逼真的交互效果
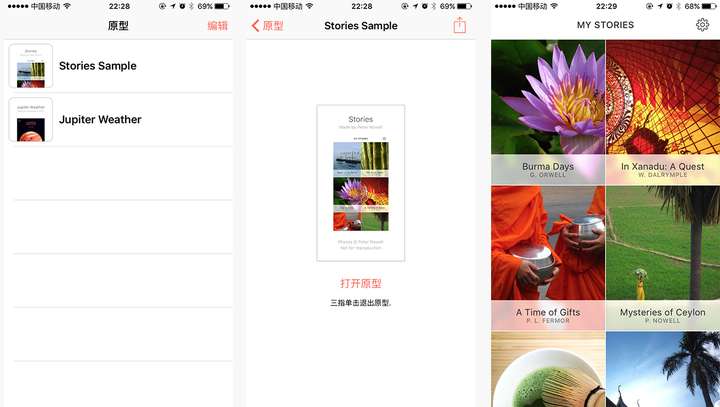
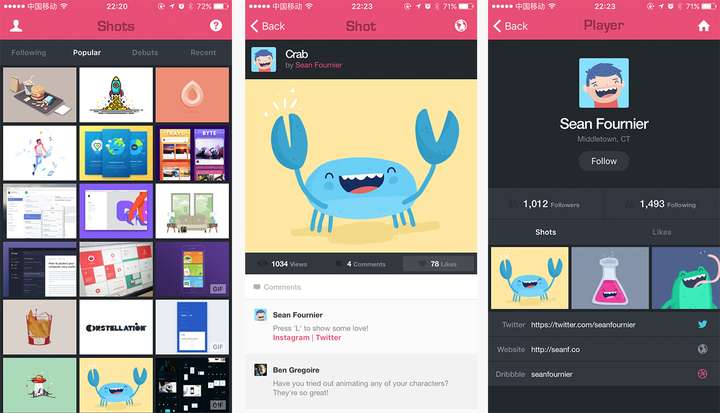
AppStore应用商店搜索关键词即可下载,只有Preview CC需切换美区。
支持正版:
软件开发者和设计师一样,有的只是代码和作品。 在条件允许的情况下,请支持正版,有了良好的生态环境,App 开发者们会做出更多好用的东西。
假设你是个勤奋的同学,你总有一天会强烈需要它们,上帝保佑他们去x宝看看吧。
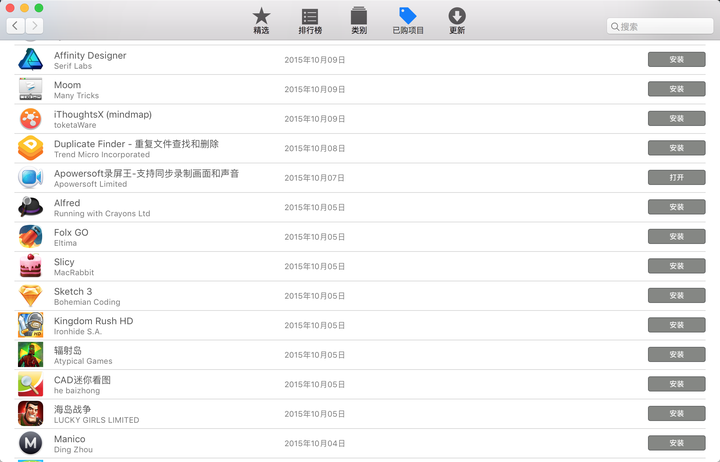
官方免费下载安装包:不完全汇总
1.设计相关
取色神器 调色配色 压缩图片 图标生成 gif录制 截图标注 长图拼接
下载地址:https://pan.baidu.com/s/1pL2FrM7 密码: eksc
2.浏览器插件
日常高频(花瓣 印象笔记 云书签 新标签)
后台常驻(广告拦截 微博广告拦截)
频次稍低(下图片 下视频 看网页字体 测量网页尺寸)
下载地址:chrome应用商店,需科学上网
3.信息获取
订阅软件 划词翻译 OCR识别 pdf修改
下载地址:https://pan.baidu.com/s/1pL2FrM7 密码: eksc
4.文章收集
Evernote客户端 浏览器插件
下载地址:Evernote去官网免费下载,插件去chrome应用商店,需科学上网
5.设计类APP
Ps预览 sketch预览 flinto预览 Dribbble
下载地址:Preview CC需切换美区,其他软件AppStore免费下载
下篇写作预告:「 放弃Excel,改用Omniplan做项目管理的原因? 」
1.为什么不用excel
2.omniplan有什么好处
3.omniplan的使用技巧
4.下载链接......
最后还是要感谢各位的关注和支持,PmTalk前期会以分享工具为主,后面会发一些自己的产品感悟,顺带讲一些跟甲方的故事。
话说,我都把下载链接放上面了,你还不点赞!唔,感谢~
Tags:
很赞哦! ()








